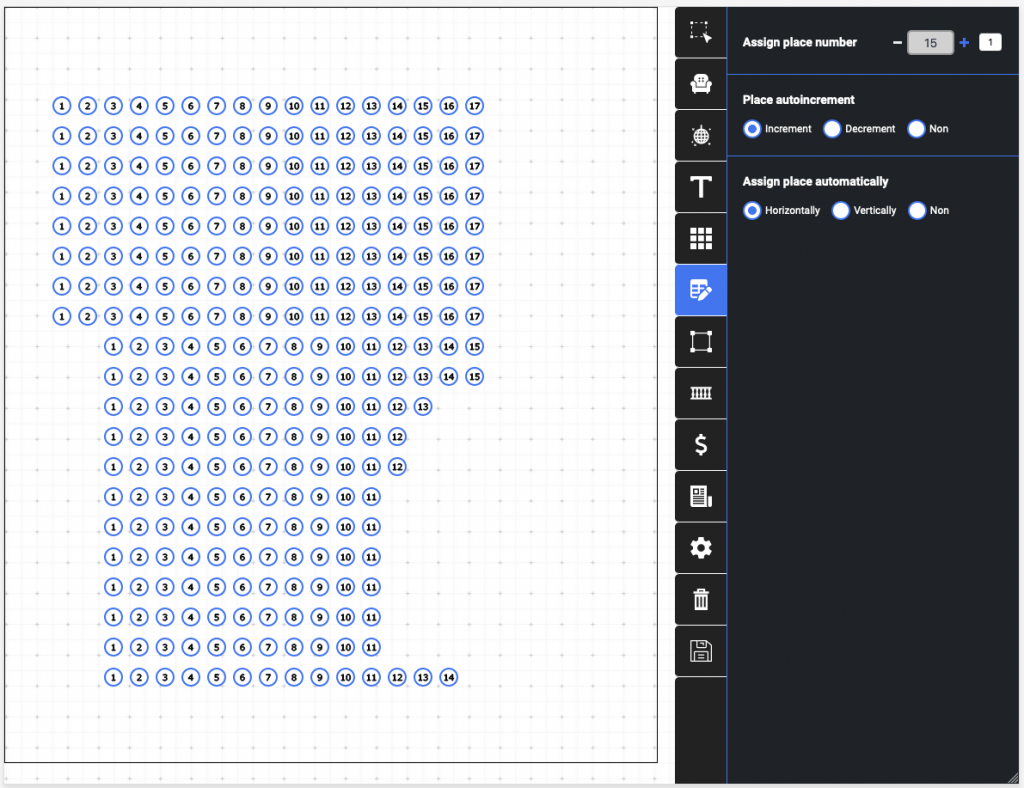Kostenlose Sitzplan Erstellung für Konzerthallen, Nachtclubs und Restaurants
Jedes moderne Ticketsystem sollte seinen Kunden die Möglichkeit geben, die Sitzplan von Konzertsälen zu verwenden. TicketTool ermöglicht den Ticketverkauf sowohl für eine Veranstaltung ohne Hallenschema als auch für eine Veranstaltung, bei der Sie auf ein Hallenschema nicht verzichten können. Außerdem ist eine Option der Kombination möglich, was die Verwendung des Schemas bedeutet und die Option des Verkaufs mehrerer Tickets ohne Sitzplätze. Diese Variante wird häufig in Nachtclubs für den Ticketverkauf an Tischen und auf der Tanzfläche verwendet.
Für welche Arten von Veranstaltungen sollten Bestuhlungsplan verwendet werden
Nach unserer Erfahrung ist die Nutzung von Schemas der Konzertsäle für die Veranstaltungen nicht erforderlich, bei denen überhaupt keine Zuschauerbestuhlung vorgesehen ist, z.B. Diskotheken oder Musikfestivals, die nicht im Konzertsaal, sondern im Freien stattfinden. In fast allen anderen Fällen, von kleinen Konzerten in einem Restaurant bis zu riesigen Sportarenen, ist die Verwendung von Hallenplänen gerechtfertigt.
Mit dem Schema des Konzertsaals kann der Käufer die besten verfügbaren Plätze auswählen, die im Einklang mit seinen finanziellen Möglichkeiten stehen. Das ist nicht nur bequem, sondern ermöglicht es dem Käufer, den Umfang der Veranstaltung zu verstehen. Pluspunkte sind auch für den Veranstalter offensichtlich. Dank der Gestaltung des Hallenplans vermeidet er unnötige Supportanrufe mit der Bitte um die besten Plätze auszuwählen oder in Wort oder Schrift zu erklären, wo der Zuschauer sitzen wird und welche anderen Platzierungsoptionen es gibt. Es gibt solche Länder, in denen es aufgrund einiger kultureller Besonderheiten und Traditionen in der Unterhaltungsbranche üblich ist, Tickets für Konzerte mit der gleichen Preiskategorie zu verkaufen. Das mag so erscheinen, dass in diesem Fall den Bestuhlungsplan nicht besonders notwendig ist, da der Zuschauer einen beliebigen freien Platz wählen kann, aber selbst dann nutzen viele Veranstalter das Schema für den Ticketverkauf. Das liegt daran, dass das Schema der Halle es dem Zuschauer ermöglicht, den Prozess der Platzierung zu regeln und das Konzert rechtzeitig zu beginnen, da die Zuschauer wissen, welche Plätze ohne chaotische Bewegung in der Halle auf der Suche nach den besten Varianten sie einnehmen sollen.
Wie die Erstellung des Sitzplans bestellen
Wir erinnern Sie daran, dass unser Service für Ticketverkauf Kunden die Möglichkeit bietet, die Erstellung eines Sitzplans für den späteren Ticketverkauf kostenlos zu bestellen. Bevor Sie sich an den Support wenden, empfehlen wir Ihnen, sicherzustellen, dass das von Ihnen benötigte Schema für den Ticketverkauf noch nicht von uns erstellt wurde. Wir haben eine allgemeine Datenbank der Hallenpläne, in der es bereits mehr als sechshundert Schemas verschiedener Arten von Plätzen für Veranstaltungen in Dutzenden von Ländern gibt. Wenn Sie das Schema nicht in unserer Datenbank finden konnten, wenden Sie sich an den Support und senden Sie ein Bild des Hallenschemas oder einen Link dazu. Unsere Erfahrung zeigt, dass Sie zuerst sicherstellen sollten, dass das Schema aktuell ist, bevor Sie ein solches Bild senden, da Konzertplätze mehrere Säle haben können. Außerdem können Besitzer der Konzertplätze die Konfiguration ändern, indem sie Sitze verschieben oder einen Teil der Halle schließen, wenn der Umfang der Veranstaltung nicht die Verwendung aller verfügbaren Plätze bietet. Folglich sollten Sie das erste im Internet gefundene Bild mit der Halle nicht unserem Support senden. Rufen Sie zuerst den Konzertsaalbesitzer an oder schreiben Sie ihm, und vergewissern Sie sich, dass das Bild der Platzierung der Sitzplätze in der Halle entspricht, die Sie von unserem Support anfordern möchten. Das wird uns helfen, Zeit zu sparen und Ihnen schneller zu verkaufen ohne auf Änderungen oder auf die Neugestaltung des Hallenplans zu warten.
Wie lange kann die Erstellung eines Sitzplans dauern
Produktionszeit wird in der Regel nicht viel benötigt. Wir erstellen ein mittelgroßen Hallenplan mit einer Größe von 500-600 Sitzplätzen mit Standardplatzierung innerhalb von einem und höchstens zwei Werktagen ab dem Zeitpunkt der Support-Anfrage. Wenn es um die Herstellung einer großen Halle oder eines Stadions geht, kann dieser Prozess bis zu einer Arbeitswoche dauern. Hallen mit einer kreisförmigen Platzierung sind die unbequemsten Hallen für die Herstellung, z.B. Zirkusse und Amphitheater, deren Herstellung kann auch zusätzliche Zeit erfordern.
Wie selbstständig ein Sitzplan erstellen
Dank der großen Erfahrung in der Arbeit mit Konzertsälen haben wir einen eigenen Sitzplaneditor entwickelt. Jeder unserer Kunden kann selbstständig und ohne Beteiligung unserer Spezialisten ein Schema eines Konzertsaals, Restaurants oder Nachtclubs erstellen. Unser Editor ist ziemlich einfach zu bedienen und innerhalb einer halben Stunde erhalten Sie ein gebrauchsfertiges Schema und die einfachsten Schemas doppelt so schnell.
Womit anfangen um den Hallenplan zu erstellen
Das erste, was zu beginnen ist, ist sicherzustellen, dass das gewünschte Schema aktuell ist. Wir betonen noch einmal, dass nicht alle Schema, die im Internet verfügbar sind, der aktuellen Platzierung der Sitzplätze in der Halle entsprechen.
Wenn Sie sicher sind, dass mit dem Schema alles in Ordnung ist, können Sie sich in unserem Ticketsystem registrieren, wenn Sie das noch nicht getan haben. Gehen Sie dann zum Bereich „Hallen“, wo Sie eine Liste der Plätze finden, die Sie bereits verwendet haben. Um eine neue Halle hinzuzufügen, klicken Sie auf den Link „Halle hinzufügen“ über der Liste. Das Hallenzusatzformular sieht wie folgt aus:
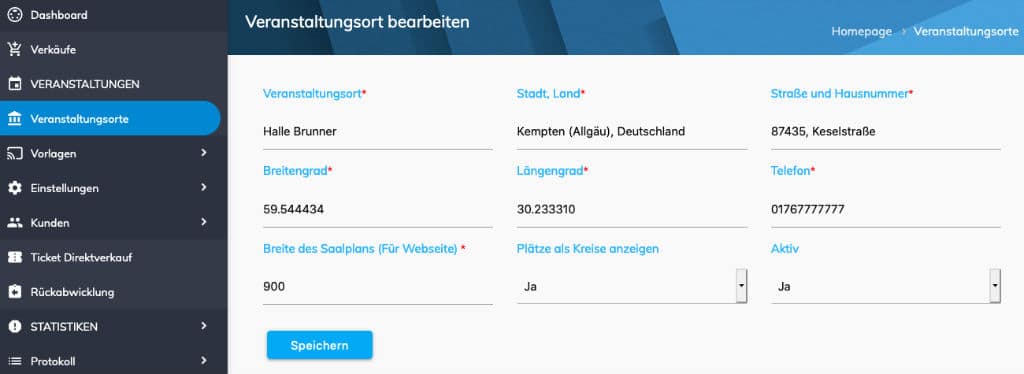
Wir werden sehr oft gefragt, warum in dieser Form die geografischen Koordinaten angegeben werden müssen und wo kann man sie bekommen. Die Antwort ist ganz einfach und lautet so, dass die Koordinaten benötigt werden, um die Position der Halle auf der Karte genau anzuzeigen, zu der sich ein Link auf der Seite für den Ticketverkauf befindet. Das hilft häufig dem Ticketkäufer bei der Eingabe von Daten für die Fahrtroute in einen Autonavigator oder ein Smartphone. Sie können die Koordinaten eines der speziellen Dienste herausfinden, bei denen Sie die Adresse eines beliebigen Ortes eingeben und Breiten- und Längengrade bekommen. Hier ist ein Link zu einem solcher Dienste https://www.latlong.net/
Nach dem Ausfüllen des oben gezeigten Formulars, speichern Sie die Daten und klicken Sie auf die Schaltfläche mit dem Symbol in Form von horizontalen Linien, die im folgenden Screenshot durch eine rote Linie unterstrichen ist.
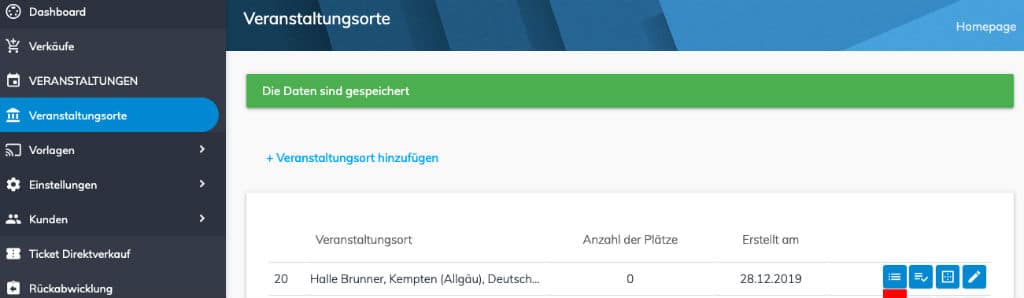
Danach wird der Editor des Hallenplans geöffnet und der interessanteste Teil beginnt, nämlich die Erstellung eines neuen Konzertsaalschemas.
Wir werden den Prozess der Herstellung des Sitzplans anhand eines realen Beispiels erklären. Das ist die „Robert Krieps Hall“, die sich in 28, rue Münster L-2160 Luxemburg befindet. Die Anfrage eines Kunden für die Erstellung dieser Halle haben wir am Tag des Schreibens des Artikels erhalten. Der Kunde gab uns ein Hallenschema in Form eines Bildes, das Sie unten sehen können.
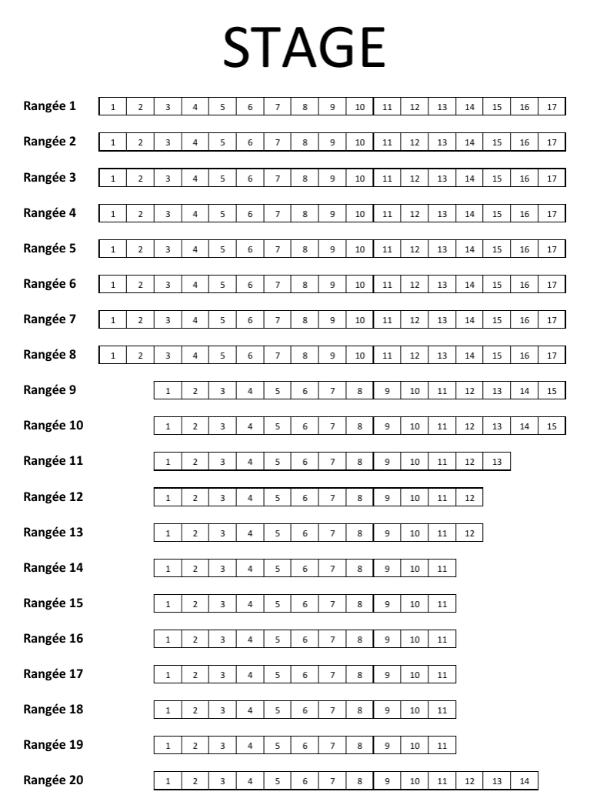
Die Halle ist relativ klein, hat nur 20 Reihen und eine horizontale Reihenanordnung. In Bezug auf die Erstellung ist sie sehr einfach, wir werden sogar unsere Aufgabe etwas erschweren, um alle Funktionen unseres Redakteurs für Konzertsäle aufzuzeigen.
Erste Schritte mit dem Sitzplaneditor
Das Fenster des Halleneditors sieht aus wie in dem Screenshot unten.
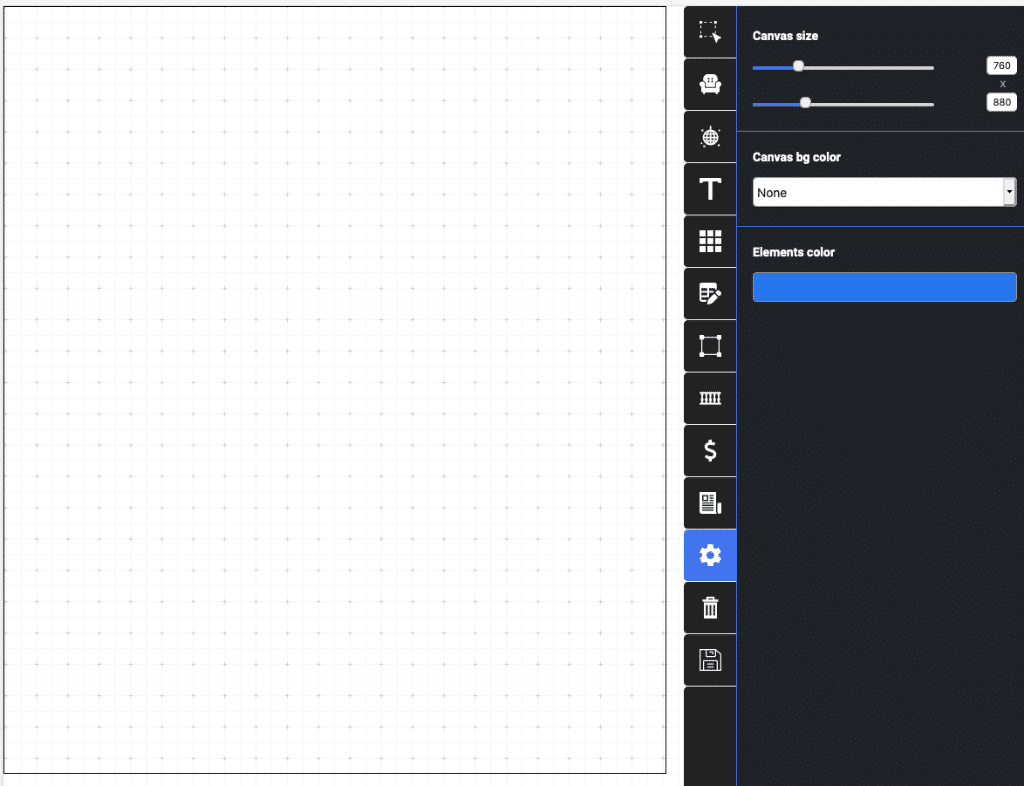
Wie Sie sehen können, ist der Arbeitsbereich auf der linken Seite und ein Bereich mit Registerkarten für das Prozessmanagement auf der rechten Seite. Wir werden jede der Registerkarten untersuchen, wie sie im Erstellungsprozess der Halle verwendet werden. Wir beginnen mit der Registerkarte mit den Einstellungen für die Schemagröße, wie im Screenshot oben gezeigt. Wie Sie sehen, haben wir die Größe des Schemas auf eine Breite von 780 Pixeln und eine Höhe von 880 festgelegt. Dies entspricht in etwa der Größe des Bildes mit dem Schema. Außerdem können Sie auf dieser Registerkarte die Hintergrundfarbe des Arbeitsbereichs festlegen. Eine solche Möglichkeit besteht für den Fall, dass die Symbole in derselben Farbe wie der Hintergrund auf dem Arbeitsbereich platziert werden müssen und sich mit dem Hintergrund vermischt werden. In diesem Fall können Sie den Hintergrund während der Entwicklung ändern. Das letzte Panel auf der aktiven Registerkarte ermöglicht es Ihnen, die Farbelemente, insbesondere Symbole auf dem Schema zu setzen, sowie die Farbe der Rechtecke oder Kreise, mit denen die Szene oder die Tische in der Gestaltung des Restaurantschemas gekennzeichnet werden können. Nach dem Einstellen der Abmessungen des Schemas fahren wir mit dem Sitzen fort.
Sitzplätzen-Platzierung auf dem Hallenplan
Zum Platzierung öffnen Sie die zweite Registerkarte mit einem Stuhl-Symbol oben. Die Schalttafel für Sitzplätzen-Platzierung ist in dem Screenshot unten dargestellt. Als Beispiel wurden Plätze auf alle vier verfügbaren Arten hinzugefügt.
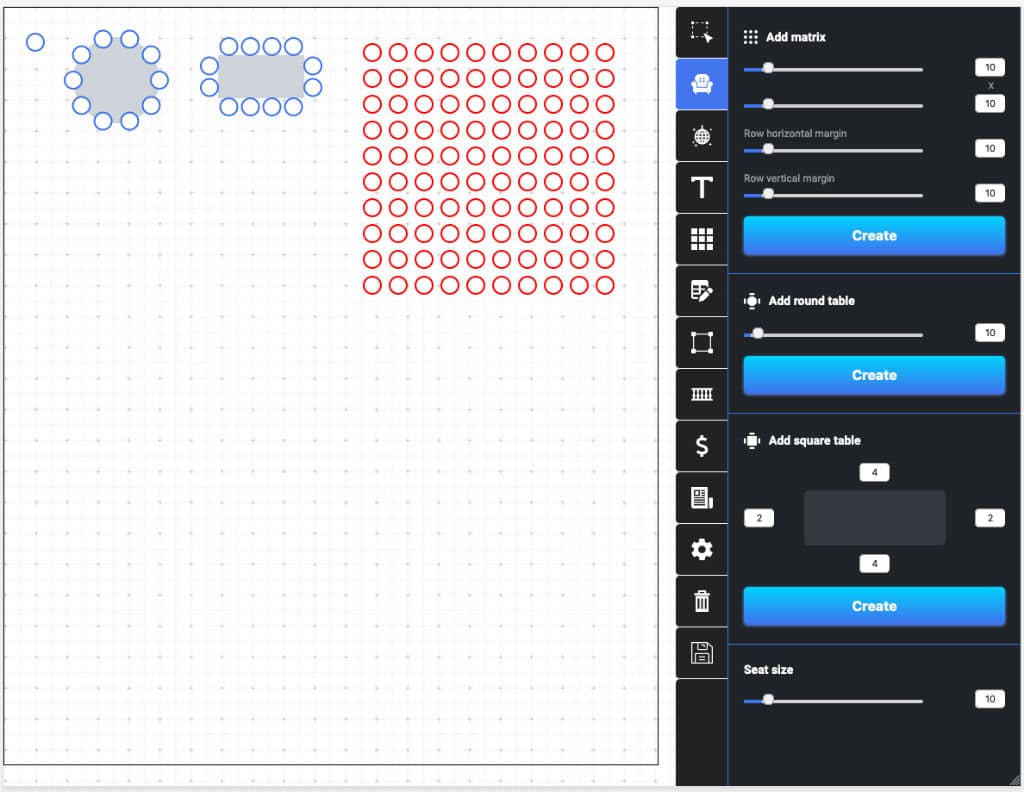
Lassen Sie uns zuerst das Panel anschauen. Die Verwaltung der Speichergröße ist ganz unten. Standardmäßig ist der Radius des Kreises, der einen Platz im Konzertsaal symbolisiert, auf 10 Pixel eingestellt. Dementsprechend beträgt der Durchmesser dieses Sitzes 20 Pixel. Wir empfehlen, diesen Wert nicht zu ändern. Dank unserer Erfahrung sind wir zu dem Schluss gekommen, dass dies die ideale Größe des Sitzes ist, die wir immer benutzen. Wie wir oben geschrieben haben, gibt es vier Optionen für Sitzplätzen-Platzierung:
- Platzierung eines Platzes. Dazu klicken Sie auf den Arbeitsbereich auf der Registerkarte Sitzplätzen-Hinzufügen
- Platzierung eines runden Tisches, die Anzahl der Sitzplätze, an denen Sie auf die Schalttafel angeben können. Der Kreis zwischen den Plätzen der gewünschten Größe wird automatisch hinzugefügt.
- Quadratischer Tisch, der über das entsprechende Panel platziert werden kann, wo Sie die Anzahl der Sitzplätze auf jeder Seite des Tisches angeben können. Ein Rechteck zwischen den Stellen wird ebenfalls automatisch hinzugefügt.
- Die Gruppe von Plätzen, die im obersten Bereich die Schalttafel platziert werden können.
In dem Screenshot von oben nach links werden alle vier Optionen zum Hinzufügen von Plätzen zum Schema gezeigt. Plätze oder andere rot hervorgehobene Elemente sind aktiv. Sie können gemäß dem Schema mit der Maus oder der Tastatur mit der Pfeiltasten verschoben werden. Beim Bewegen mit der Tastatur beträgt die Verschiebung ein Pixel in der richtigen Richtung, und wenn Sie die Umschalttaste gedrückt halten, erfolgt die Verschiebung einmal um 10 Pixel.
Markierung der Elemente im Schema
Beim Aktivieren der obersten Registerkarte wechselt der Hallenplan-Editor in den Auswahlmodus. Wenn dieser Modus aktiv ist, können Sie mit der Maus mehrere Elemente im Schema auswählen und diese verschieben oder löschen. In dem Screenshot unten wird angezeigt, dass auf dem Bildschirm, der der Maus folgt, ein Rechteck wird, wenn Sie auf den Arbeitsbereich des Schemas klicken und den Cursor bewegen. Wenn Sie die Maustaste loslassen, werden alle Elemente, die unter dem Rechteck erscheinen, aktiv und das Rechteck selbst verschwindet. Wenn Sie die Maustaste loslassen, werden alle unter dem Rechteck angezeigten Elemente aktiviert und das Rechteck wird ausgeblendet. Das Auswahl-Tool funktioniert wie in jedem Grafikeditor. Nach dem Aktivieren aller Elemente, die unter das Rechteck fallen, werden wir sie entfernen.
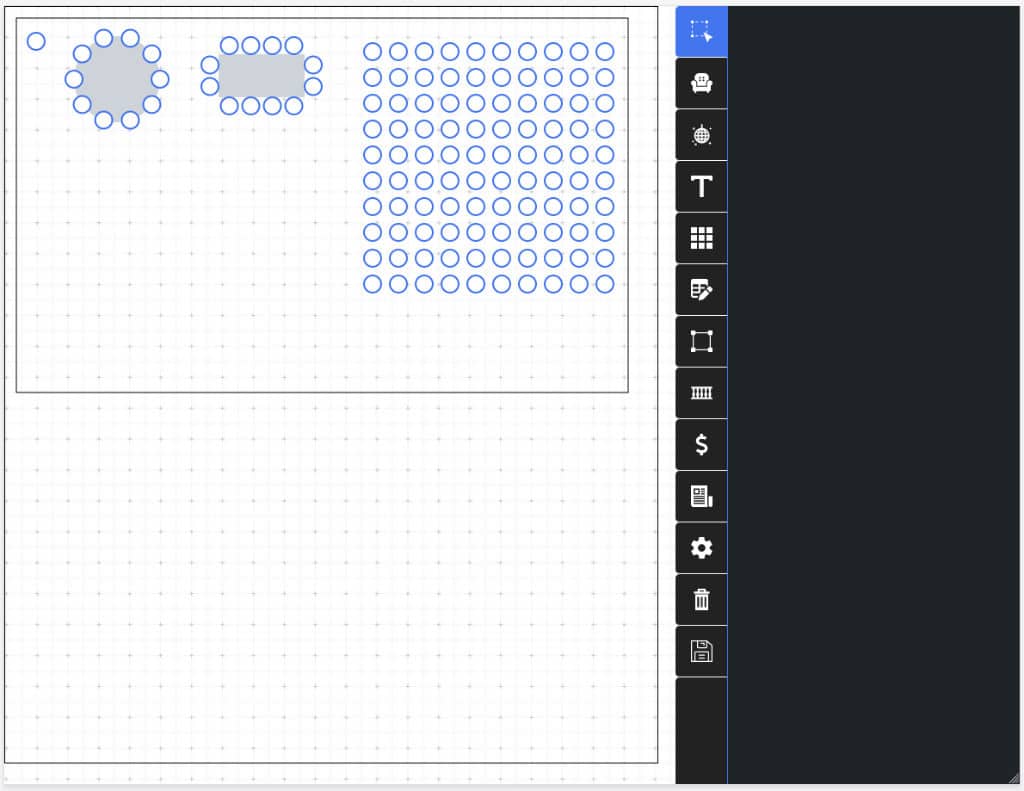
Entfernen von Plätzen und anderen Elementen
Um Elemente zu entfernen, müssen Sie sie zuerst markieren, d.h. sie müssen rot gestrichen werden.
Das kann mit dem Auswahl-Tool oder durch Anklicken des gewünschten Elements erreicht werden. Zur Auswahl mehrerer Elemente halten Sie die Umschalttaste gedrückt. Nach der Auswahl der Elemente, die Sie entfernen möchten, sollten Sie auf die Schaltfläche mit Mülleimer-Symbol klicken, die sich unten des Panels vor der Schaltfläche Hallenplan-Speichern befindet. Nachdem Sie den Löschvorgang bestätigt haben, werden alle aktiven Elemente gelöscht.
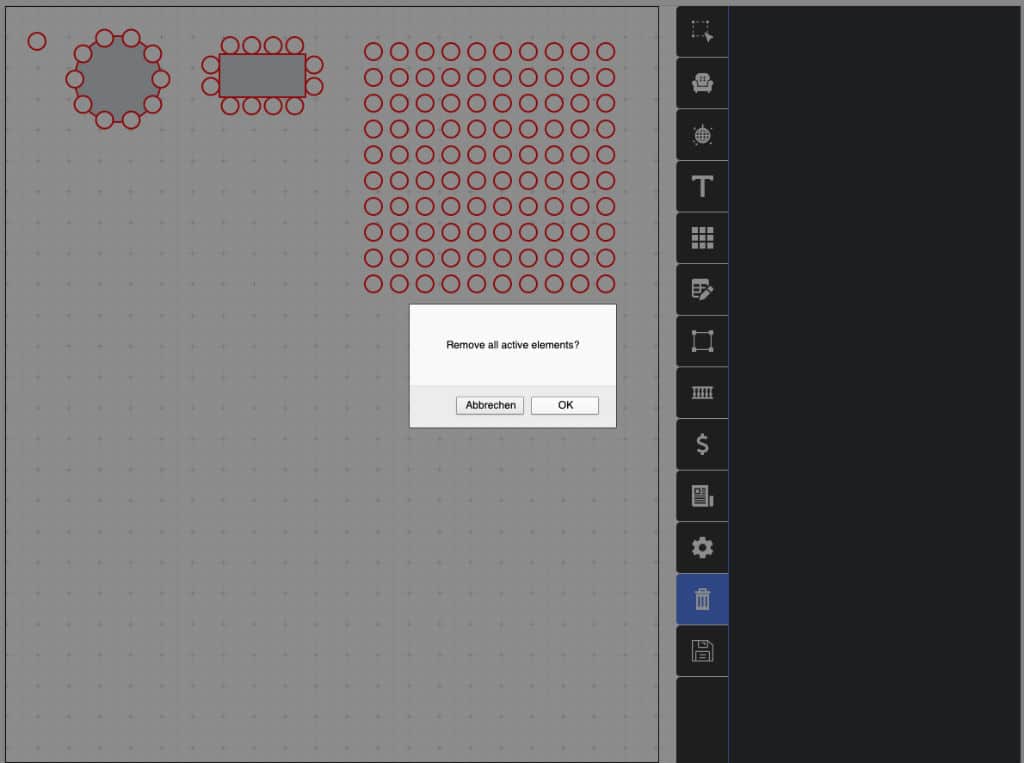
Nachdem wir alle Sitze und Tische entfernt haben, die für die Demonstration aufgestellt wurden, kehren wir zur Erstellung der Halle zurück.
Für den Anfang werden wir 20 Reihen mit jeweils 17 Plätzen auf das Schema setzen. Wie das Schema unseres Kunden zeigt, gibt es ab Reihe 9 weniger als 17 Plätzen in jeder Reihe, aber wir werden sie später markieren und löschen. Das wird einfacher, als zunächst die richtige Anzahl von Sitzplätzen in jeder Reihe zu setzen. Bereiten Sie unnötige Plätze zum Löschen vor, indem Sie sie markieren.
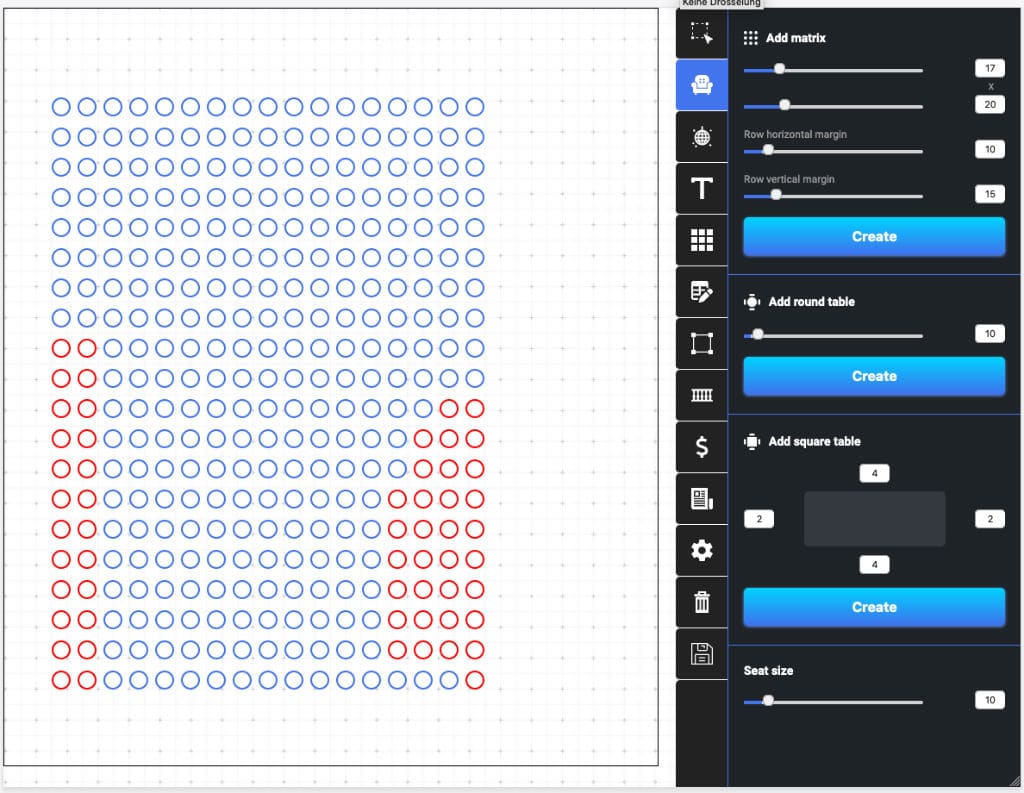
Nach dem Klicken auf die Schaltfläche „Löschen“, verschwinden die roten Plätze und werden die Plätze auf dem Schema genau so sein, wie wir brauchen.
Reihen- und Sitzplatznummerierung im Saal
Das erste nach dem Sitze-Platzieren sollte die Reihennummerierung sein. Dazu gehen Sie zur fünften Registerkarte von oben und fahren Sie mit der Nummerierung der Reihen fort. Ein Textfeld befindet sich auf der Registerkarte, dessen Wert den Reihen zugewiesen wird, wenn Sie auf eine Sitze klicken. Das ist aber nicht die einzige Nummerierungsmethode. Sie können die Reihen nicht nur nummerieren, indem Sie auf eine Stelle klicken, sondern auch wenn Sie die Nummerierung festlegen, wenn die horizontalen oder vertikalen Koordinaten übereinstimmen. Grob gesagt, wenn wir auf die erste Stelle in einer Reihe klicken, weist das System der gesamten Reihe sofort eine Nummer zu. Auf diese Weise erfolgt die Nummerierung von 20 Zeilen mit genau 20 Klicks. Sie müssen den Wert im Zeilennummernfeld auch nicht manuell ändern, weil es so konfiguriert ist, dass der Wert automatisch um eins erhöht wird. Das heißt, nachdem Sie auf einen Platz aus Reihe 1 geklickt haben, ändert sich der Wert im Feld zu 2 und so weiter. Außerdem kann das System nicht nur mit Zahlen, sondern auch mit Buchstaben arbeiten. Wenn die Reihenzahlen alphabetisch beginnend mit dem Buchstaben A sind, dann würden wir die Arbeit einfach mit 20 Klicks beenden.
Nach der Nummerierung aller Reihen sieht unser Schema wie im Bild unten gezeigt aus.
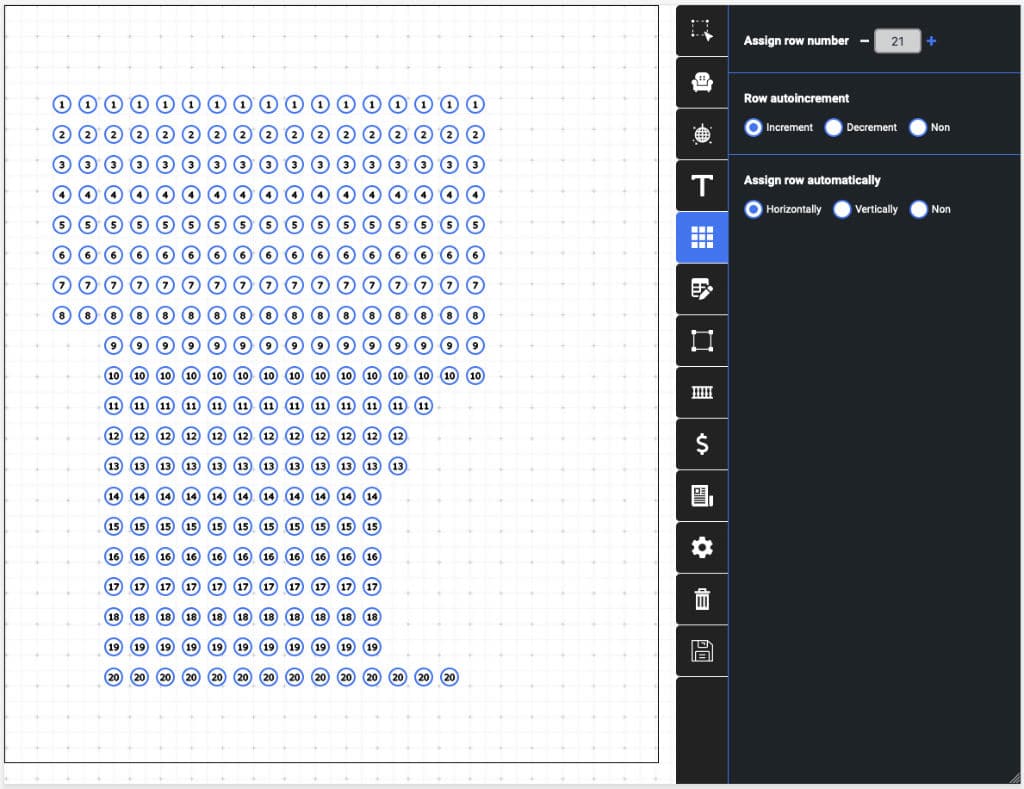
An jedem Platz wird die Zeilennummer angegeben, zu dem sie gehört.
Nachdem Sie die Reihennummerierung abgeschlossen haben, sollten Sie mit der Zuordnung der Sitznummer fortfahren. Um dies zu tun, gehen Sie zur sechsten Registerkarte oben, dabei werden die Reihennummern im Schema nicht mehr angezeigt, da die sechste Registerkarte die Sitzplatznummer anzeigt. Zum Glück müssen wir zur Angabe der Sitzplatznummer auch nicht hunderte Klicks machen, da wir das nutzen können, dass wir den Reihen bereits Nummern zugewiesen haben und wir können die Stellen automatisch in ganzen Reihen nummerieren. Es ist daher wichtig, eine solche Reihenfolge von Handlung zu folgen – zuerst die Reihen und dann die Plätze nummerieren. Die Zeilennummerierung wird mit 20 Klicks aufgrund der Tatsache abgeschlossen, dass unser Hallenplan-Editor Nummern automatisch von links nach rechts platzieren kann, während er den Wert im Feld um eins erhöht oder den nächsten Buchstaben im Alphabet wählt. Hier ist das, was wir nach der Sitzplatznummerierung bekommen.
Zonenzuweisung im Konzertsaal
Nachdem wir Reihen und Plätze zugewiesen haben, können wir angeben, zu welchen Zonen bestimmte Plätze gehören. Wir werden sofort sagen, dass wir unter Zone die Sitzplätze in der Halle verstehen, die nach der Lage gruppiert sind. In kleinen Hallen gibt es in der Regel nur „Parterre“ und „Balkon“. In großen Hallen gibt es mehrere Balkone und viele Zuschauerräume. In diesem Fall gibt es nur eine Zone, die wir „Parter“ nennen und allen Plätze zuweisen. Gehen Sie dazu zur achten Registerkarte oben mit einem Zaunsymbol. Auf dieser Registerkarte haben Sie die Möglichkeit, eine Zone hinzufügen während Sie ihnen Farben zuweisen. Farben werden benötigt, um Zonen im Schema visuell zu unterscheiden. Nach dem Erstellen der Zone „Parter“ und dem Zuweisen eine grüne Farbe, wählen Sie in der Schalttafel der Sitzzuweisung die Option „Alle“, die allen Plätze gleichzeitig eine Zone zuweist. Aus den Namen anderer Optionen ist es klar, dass wir die Möglichkeit haben, ganzen Reihen oder der Plätzen, die die gleichen Koordinaten haben wie der Platz, auf den wir horizontal oder vertikal klicken, Zonen per Klick zuzuweisen.
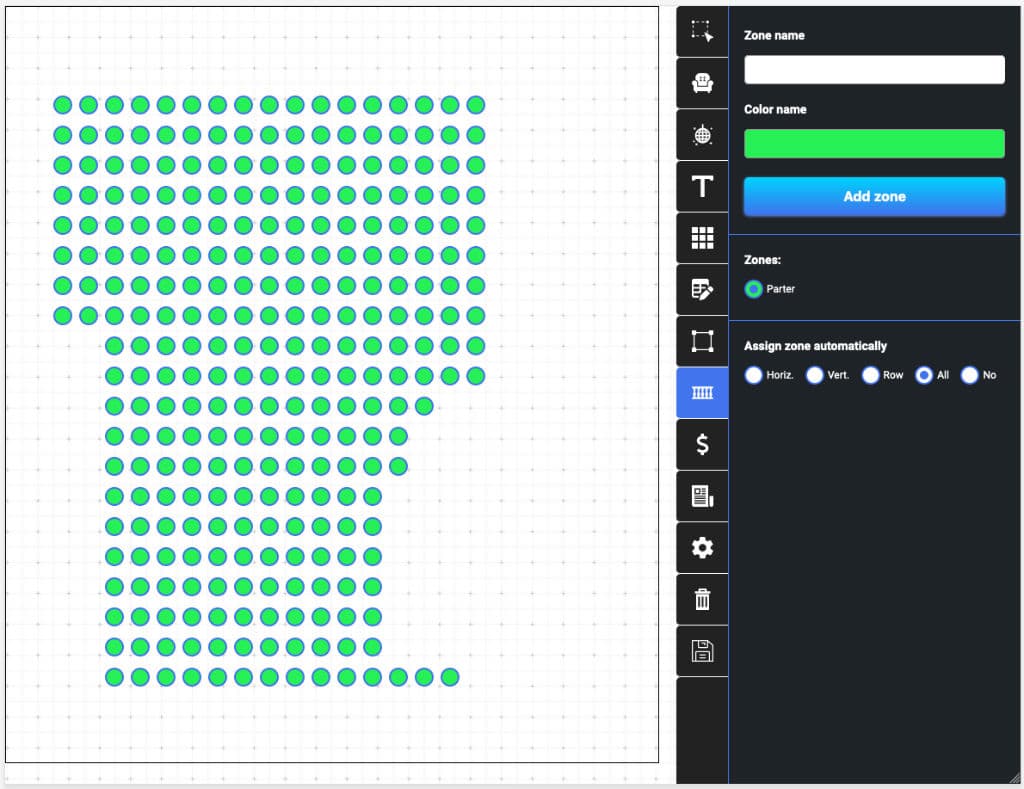
Preisgestaltung für Sitzplätze im Hallenschema
Für Preisgestaltung gehen Sie zur Registerkarte mit dem Dollarsymbol. Die Preisgestaltung funktioniert ähnlich wie das Festlegen von Zonen. Wir fügen einen Namen hinzu, geben den Preis und die Farbe an, welche Plätze in der Preiskategorie angezeigt werden. Fügen wir beispielsweise drei Preiszonen hinzu und setzen die Preise in Reihen.
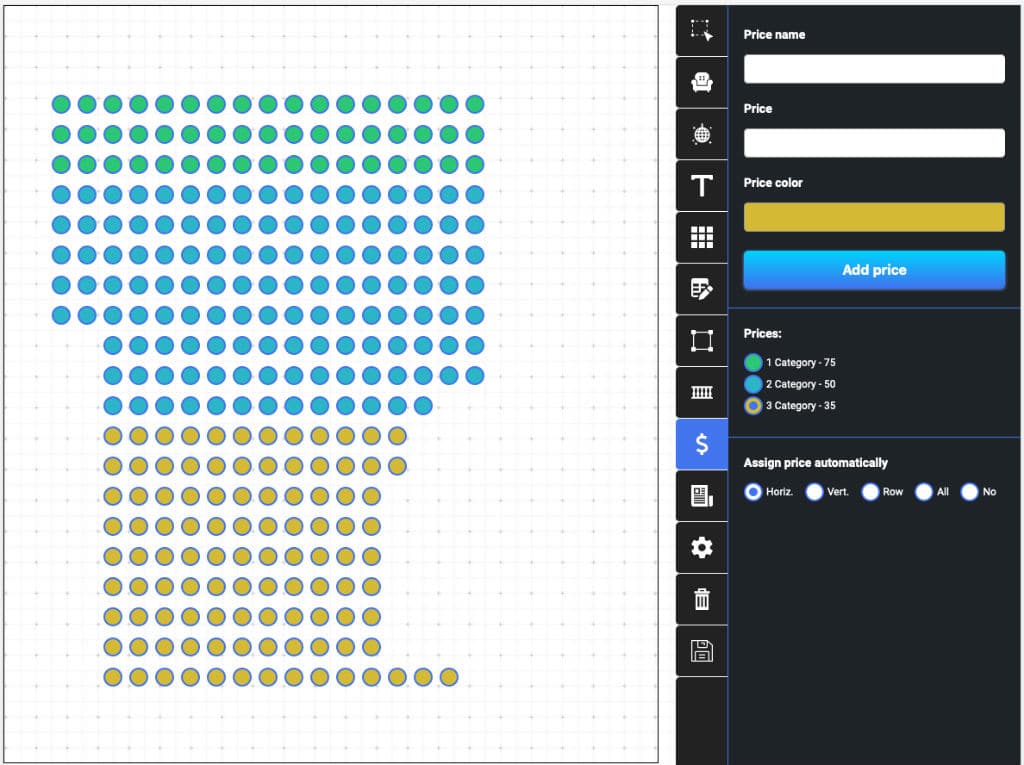
Hinzufügen von Titel zu einem Schema
Die Reihen in jedem Schema müssen nummeriert werden, damit sich der Ticketkäufer sich besser auf das Schema und später in der Halle selbst orientieren kann. Es gibt auch keine überflüssigen Inschriften, die die Zonen anzeigen, zu denen die Plätze gehören. Dafür hat unser Editor alle notwendigen Tools. Die Registerkarte für die Arbeit mit Texten – die vierte oben und hat ein Symbol mit dem Buchstaben „T“. Wenn wir zu dieser Registerkarte gehen, können wir die Möglichkeit haben, die Größe und Schriftart des Textes zu wählen. Was für uns bleibt, ist nur den Text selbst einzugeben und auf die einzige Schaltfläche auf der Registerkarte zu klicken, damit der Text im Arbeitsbereich angezeigt wird. Als Beispiel haben wir das Wort „Parter“ über der ersten Reihe gestellt.
Danach können wir Zeilennummern in das Diagramm einfügen. Dazu müssen wir keinen Text hinzufügen und manuell verschieben, alles ist viel einfacher. Reihennummern können durch Klicken auf ein Platz hinzugefügt werden. Zum Beispiel wenn Sie in einer der Reiche auf das erste Platz links klicken, wird im Arbeitsbereich eine Beschriftung mit der Nummer dieser Reihe erscheint. Wir müssen ganz unten in der Schalttafel auswählen, wo dieser Text links, rechts, unten oder oben an dem Platz angezeigt werden soll, auf die wir klicken. In diesem Fall beträgt die Anzahl der Sitze in einer Reihe 40 Klicks (da das Diagramm 20 Reihen enthält). Die Nummerierung wird an dem ersten und letzten Platz jeder Reihe rechts oder links von diesen Plätzen angezeigt. Unten können Sie das Arbeitsergebnis zum Hinzufügen von Texten zum Schema unseres Konzertsaals sehen.
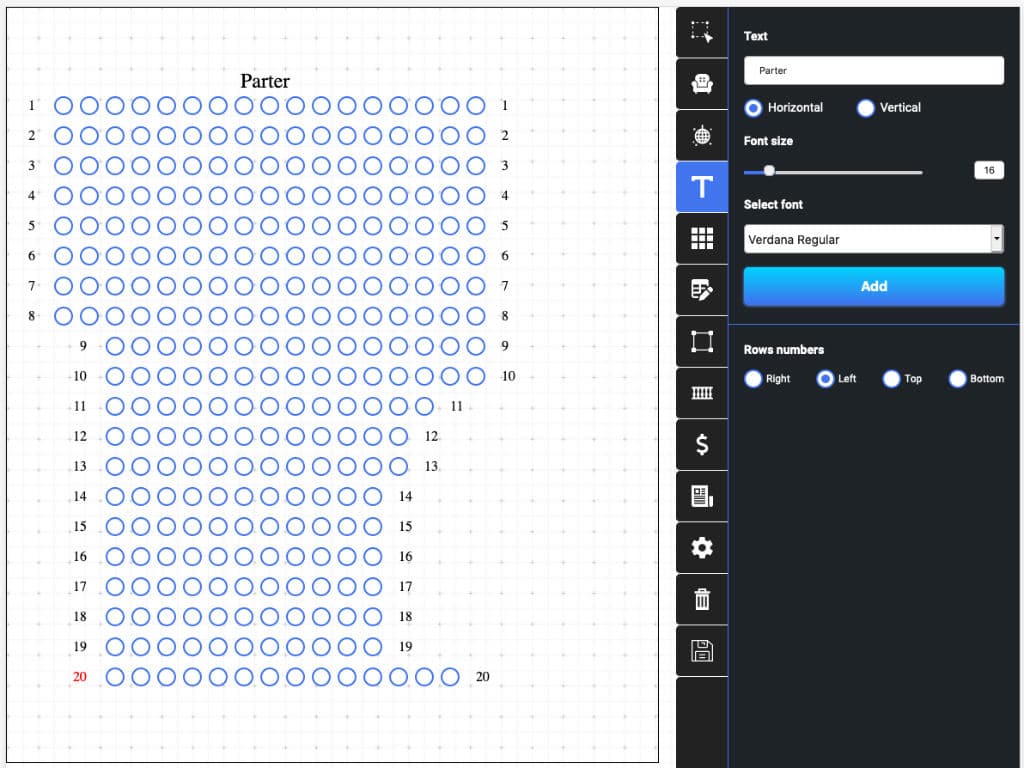
Hinzufügen einer Bühne zu einem Schema des Konzertsaals
Um zu zeigen, wo die Bühne ist, gehen Sie von oben zur siebten Registerkarte mit einem quadratischen Symbol. Hier können Sie die Rechteckabmessungen angeben, das dem Schema mit Koordinaten hinzugefügt werden soll. Sie können die Größe dieses Rechtecks ändern, indem Sie die untere rechte Ecke ziehen und die Koordinaten über die Tastatur ändern oder mit der Maus verschieben. Lassen Sie uns ein solches Rechteck über die Breite der gesamten ersten Reihe legen. Erinnern Sie sich daran, dass die Farbe dieses Rechtecks auf der Registerkarte der allgemeinen Einstellungen festgelegt wird, die in diesem Artikel als erstes beschrieben wurde. Außerdem sollte es erwähnt werden, dass das von uns hinzugefügte Rechteck uns als Schaltfläche für die Auswahl von Plätzen in einer bestimmten Preiskategorie dienen kann. Zum Beispiel für die Tanzfläche müssten Sie zur Registerkarte gehen und die Preiskategorie angeben und auf dieses Rechteck für die Preisgestaltung klicken.
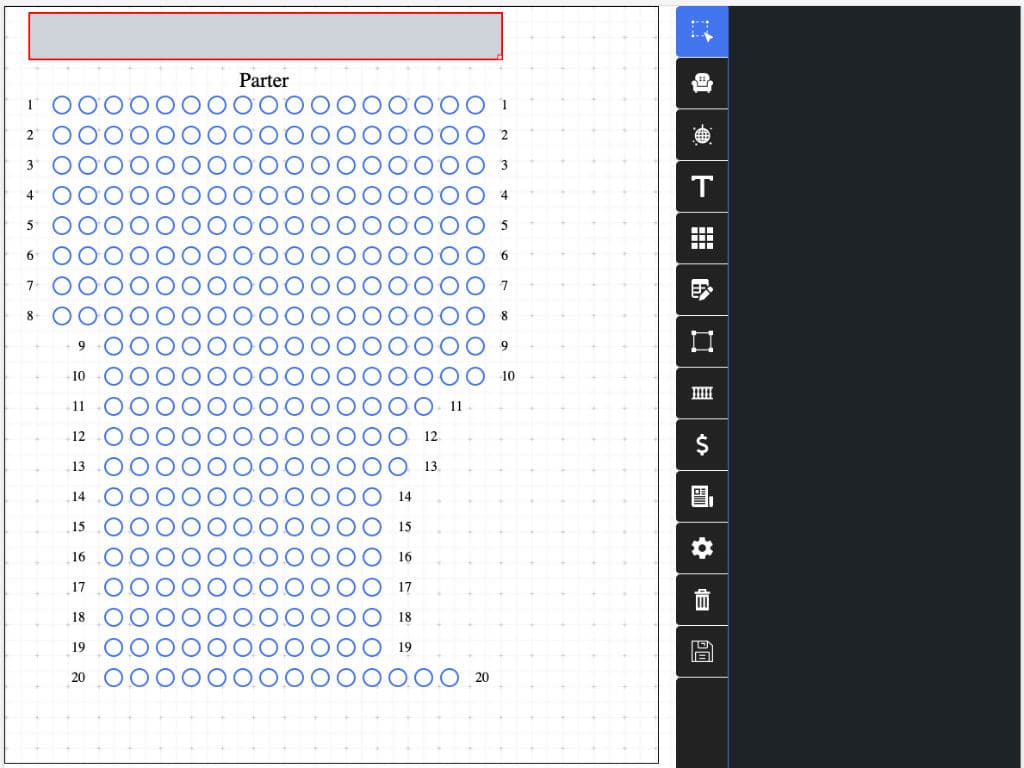
Hinzufügen von Symbolen zu einem Hallenschema
Der letzte Schritt bei der Hallenschemas-Erstellung ist das Hinzufügen von Symbolen. Dazu gehen wir zur dritten Registerkarte oben und unter den vielen Symbolen, die bei der Hallenschemas-Erstellung nützlich sein können, wählen wir das gewünschte Symbol aus, beginnend mit dem Symbol, das den Ausgang aus dem Raum anzeigt, bis zum Symbol für den WIFI-Hotspot. Um das Schema informativer zu machen, setzen Sie das Mikrofonsymbol über dem Rechteck, das die Szene zeigt, und bezeichnen Sie auch die letzten beiden Plätze in der zwanzigsten Reihe als Plätze für Rollstuhlfahrer. Zudem setzen wir Symbole, die das Vorhandensein von Ausgängen gegenüber der ersten und letzten Reihe anzeigen. Wie wir schon erwähnt haben, können Sie die Farbe der Symbole ändern. Außerdem gibt es Möglichkeit, eine von drei Symbolgrößen auszuwählen. In diesem Beispiel gibt es die kleinsten und mittleren Symbole, die großen Symbole haben sich nicht als nützlich erwiesen, aber sie können jedoch nützlich sein, wenn Sie Parkplätze oder andere große Gegenstände anzeigen müssen, aber sie können nützlich sein, um Parkplätze oder andere große Elemente anzuzeigen.
Das Hallenschema, das wir erstellt haben, sieht wie in der folgenden Abbildung dargestellt aus.
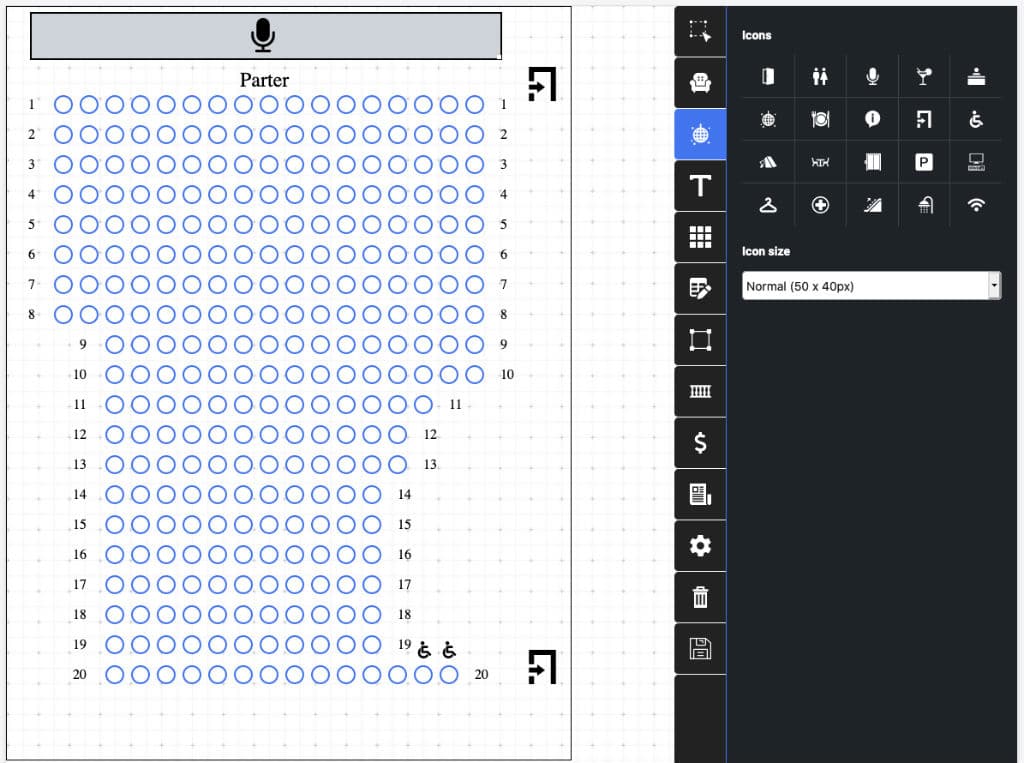
Das Reduzieren der Hallenbreite ist die letzte Handlung, da die ursprünglich eingestellte Breite ein bisschen groß war. Danach können wir das Schema speichern und mit der Veranstaltungerstellung mithilfe von dem gerade gemachten Schema fortfahren.
Dieser Artikel ist ziemlich umfangreich, aber die Informationen äußerst wichtig sind. Da wir ihre Wichtigkeit verstehen, werden wir ein bisschen später ein Video zur Wiedergabe des Hallenerstellungsprozess veröffentlichen.
Sollten Sie noch weitere Fragen haben, helfen wir Ihnen gerne telefonisch weiter:
Oder kontaktieren Sie uns bitte per E-mail unter: