Ticket control at the event entrance
Event tickets can be controlled in several ways. If the number of visitors is small, then monitoring can be carried out using the application for smartphones or even according to the list of buyers which can be printed before the beginning. If the event is big and the great number of guests is expected, then it is better to check tickets using scanners connected to computers or tablets. Our system also provides the option of downloading codes of paid tickets for transferring them to employees of concert halls or stadiums. These codes are responsible for the operation of control systems there.
When ordering tickets using the application, it is important to make sure that you have a good Internet connection on your smartphone. The amount of information transmitted during their scanning is not enough, it is important to have not so fast as reliable communication. You should also take care of lighting, not all smartphones are able to scan in poorly lit rooms or on the street in the evening.
The smartphone’s throughput when scanning tickets is relatively low if the event should be attended by more than 150 people and its passing time will be about one hour. Therefore, one smartphone may not be enough for scanning and at least one more employee should be involved in this process. If the number of visitors exceeds 500 people, we recommend using scanners connected to computers or tablets. The throughput of the device is at least 3 times higher than in smartphone.
Settings for scanning tickets in the system
Before describing the procedure itself and ticket scanning methods, it should be noted that our online system provides the ability to limit the time of the procedure. Namely, how much time before the event beginning the scanning is allowed, and how long after the start it should be prohibited. To change these installations, select the “Settings” item in the menu, go to the “Ticket verification Settings” tab and specify the time in minutes.
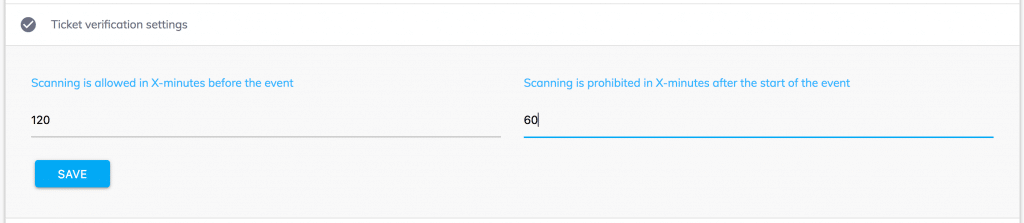
Ticket control with smartphone app
The first thing to do for checking tickets is to install the application. At the moment, the application can be installed on smartphones or tablets running Android or iOS operating systems.
To install and configure the application for iOS you need to follow 5 simple steps:
1. Open the App Store by clicking on the icon.
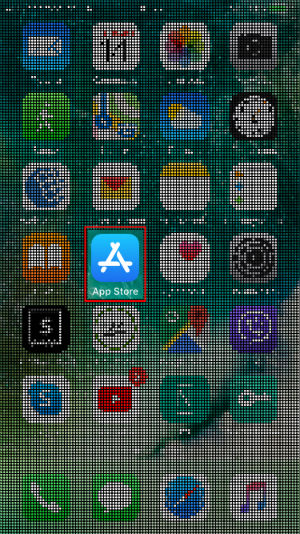
2. In the App Store search for the phrase “Superior Ticket”.
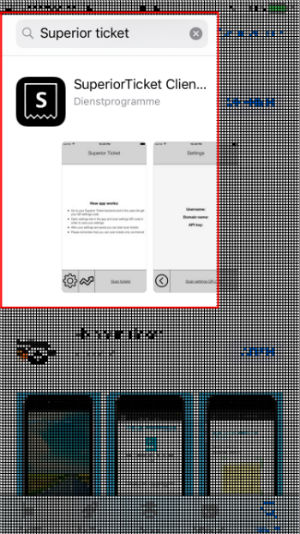
3. Install the application
4. Prepare for setup
To do this, go to the system, select the “Users” menu item. Opposite the user for whom the application is installed click on the button circled in red in the following picture.

After clicking in the pop-up window, a QR code will be visible.
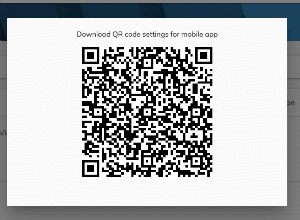
5. To set up application, please scan the code.
In order to open open scanner click on the button in the lower-left corner of the screen.
After that scan the code, it will open in a pop-up window in the system. This will complete the setting and you can proceed to scan tickets.
Installing the ticket scanning application for smartphones with Android platform
To install the application, scan the QR code or open this link on your smartphone to download the application.
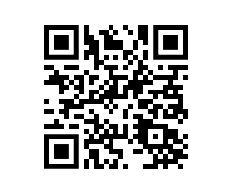
2. Open the downloaded file and confirm the installation.
3. Follow steps 4-5 described to install it for iOS.
Ticket control using scanners connected to a computer or tablet
Which scanners should be used?
The most common wired or wireless scanners are suitable for checking if they can connect to a computer or tablet. Exactly the same devices used in supermarkets for scanning barcodes on food packages. Below is a photo of one of these scanners.

When buying a piece of equipment, you should pay attention to whether it is compatible with the operating systems installed on the devices that will be used for scanning. It is also good if the kit includes a special stand, which can greatly simplify the checking process.
How to scan?
Scanning is performed on one of the pages of our system. To go to this page in the list of events, open the “Ticket checking” management tab. Then click on the first button in the list to go to the scan address.
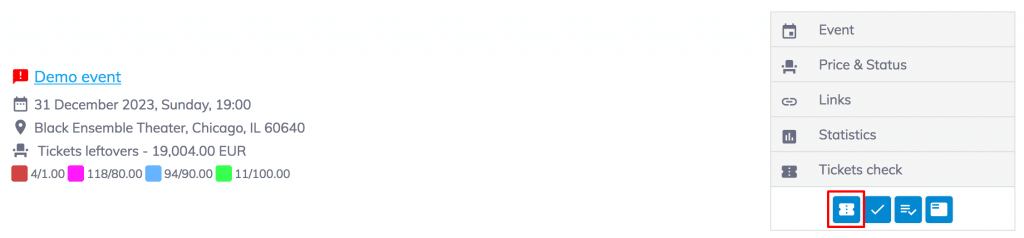
On the ticket scanning page, there is a field in which the code encrypted in the ticket will be entered. The system follows up by admitting or denying the entrance. The reason for the refusal maybe not only that the code has already been used. Sometimes ticket buyers confuse the dates of events, our system will also indicate this.
An example of a system response after a successful ticket scan on the check page.
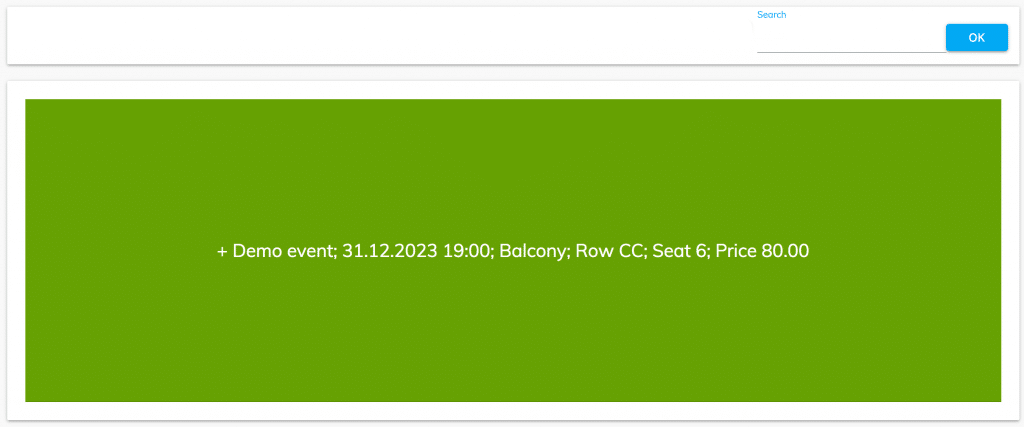
An example of a system error response when scanning a ticket.
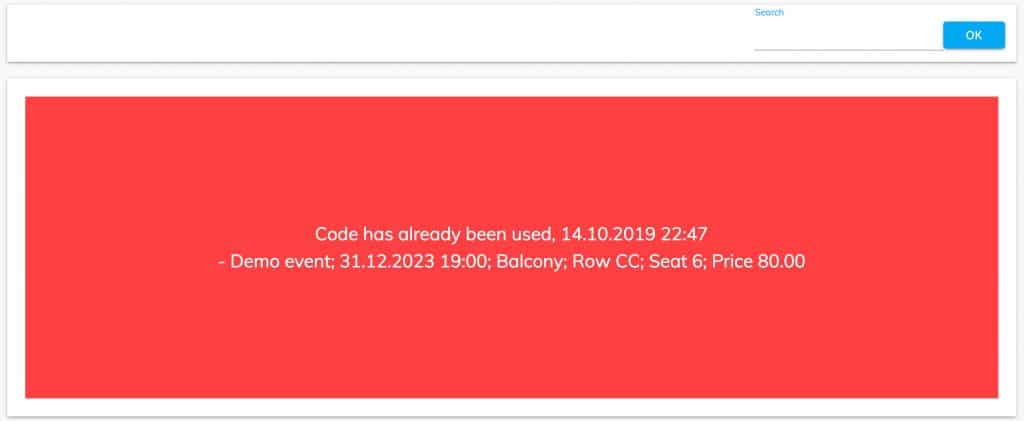
Beginner Tips
From personal experience, we know that the most effective checking method is to install the scanner on a stand (which is shown in the illustration above) on a high table on which the scanner ray will be projected. This is necessary so that it would be convenient for suitable viewers to bring a ticket under the device ray. To speed up the process, we recommend installing a checkpoints 3-5 meters from the entrance. It will warn the visitors of the event that they should prepare their tickets for control and bring them under the scanner ray on their own.
Quite often, visitors forget to print them, but they can present them for the checking procedure by means of e-version on the screens of smartphones. When using the scanner, this does not cause any problems. When scanning with a smartphone and in poor lighting, the process can be difficult.
To solve problems and help visitors, it is better to select a separate employee who will have access to the system and will be able to respond to problems quickly or answer questions asked by guests. Try to escape loading both scanning and troubleshooting on the same people as it can affect the scanning process negatively.
Checking tickets on the visitor list
If the event is small, up to 100 visitors, or the time to pass is not critical (for example, in the case of a small exhibition of paintings). Then you can check tickets according to the list of buyers. To download it, go to the list of events and click on the “Ticket Report” button on the “Ticket Checking” tab.
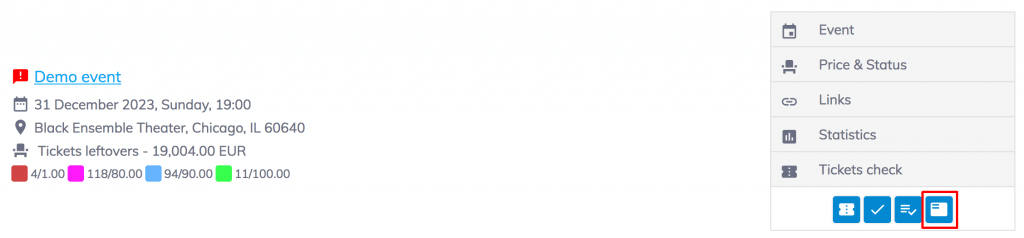
After that, a table with a list of visitors will be loaded which can be filtered by order status and some other parameters. Filters are in headings with field names. The list of paid tickets can be obtained after installing the filter with the statuses in the value “Paid”. After that, it remains to print the list and use it when checking authorizing documents.
What to do if you need to check tickets on the list, but there are a lot of visitors?
Some of our customers do not use electronic tickets, but check visitors according to lists and issue them classic paper authorization cards. This process can be accelerated only by an increase in the number of personnel and good preliminary training. Our system has the ability to print envelopes with customer names and other order data for the subsequent distribution of tickets enclosed in them. Envelopes are recommended to be laid out before the event in alphabetical order and to provide easy access for employees who will check control documents.
How can I download ticket codes that are used by checkpoint systems installed at concert halls and stadiums?
Using our ticketing system is quite simple. As a rule, files in CSV or Xls format are requested for the transfer of such codes. The ticket report, the use of which is already described in the section on checking authorizing documents according to the list of buyers, copes well with the task of transmitting authorization codes. The report is in Xls format, therefore, a new document can be created by simply copying and pasting the column with codes containing only ticket codes, both in CSV or Xls format. You should pay attention to the fact that codes should not be transmitted earlier than 72 hours before the event.
How to check the amount of visitors in the hall before the event?
In order to start a concert or a performance, it is important for the organizers to know what percentage of visitors have already passed the control. For this purpose, our ticket service provides two special reports. The first shows a list of successfully scanned authorizing documents and their numbers. The second one shows in the concert hall diagram ticket for which places have already been scanned. Both of these tools can be found by opening the “Ticket Check” tab in the list of events and clicking the “Schementical seating map” or “Seating map control” button.
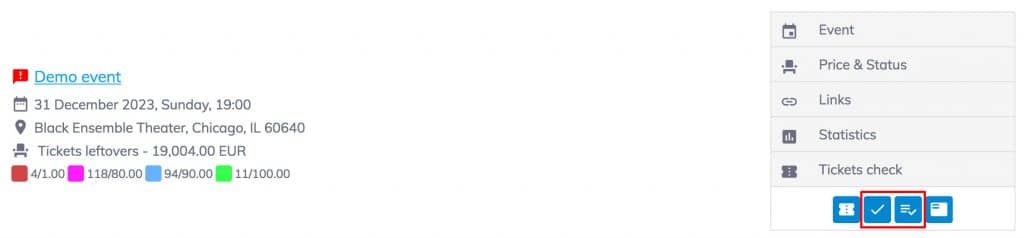
Can your company provide control assistance or run a staff-training?
We provide consultations and online training for free. If you need staff-training at your company’s office or help with scanning tickets, you can contact us for details. We will check the possibility of coming to your town or delegating our partners to your office. The price will be agreed individually.
If you have more question, please call us:
Or drop us an E-mail: